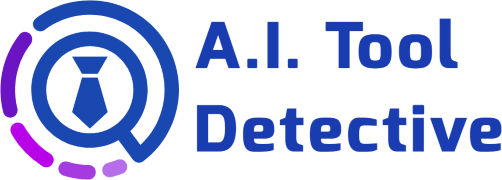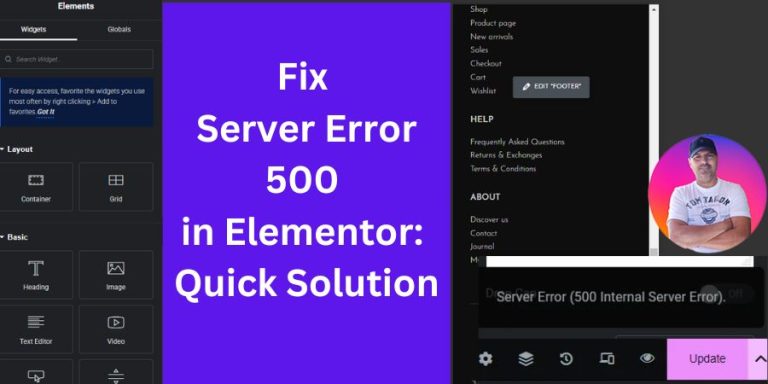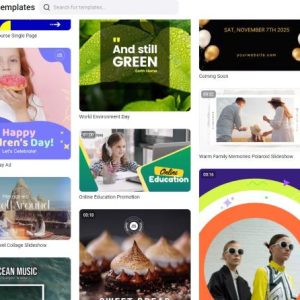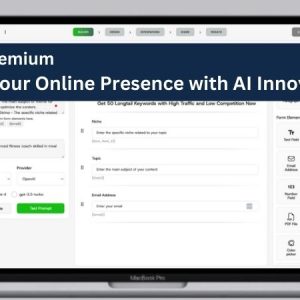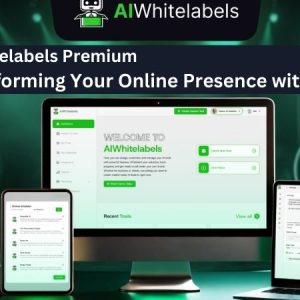Understanding Server Error 500 in Elementor
Overview of Server Error 500
Server Error 500, often referred to as the “Internal Server Error,” is one of the most ambiguous yet common errors that WordPress users encounter, especially when using page builders like Elementor. This error signifies that something has gone wrong on the server side, but it doesn’t pinpoint what. Users might find themselves unable to save changes to their pages, which can be incredibly frustrating.
Common Causes of Server Error 500
Understanding the potential reasons behind this error can streamline the troubleshooting process. Here are some common causes:
- Incompatible Plugins or Themes: Often, a conflicting plugin or outdated theme can disrupt the functioning of your website.
- Exceeding PHP Memory Limit: When your site tries to use more memory than allocated, this error may occur.
- Corrupted .htaccess File: If your .htaccess file is damaged, it can lead to server errors.
- Server Configuration Issues: Sometimes, the l'hébergement server may have misconfigurations that lead to such errors.
Identifying the root cause is the first step to resolving Server Error 500 effectively. If you’ve ever encountered this problem, you’re not alone, and with the right approach, you can certainly find a solution.
Troubleshooting Steps for Fixing Server Error 500
When faced with a Server Error 500 while using Elementor, there are several troubleshooting steps that users can take to resolve the issue effectively. Here are some proven methods that can help get your site back on track.
Clearing Elementor Cache
One of the first steps to take is to clear the Elementor cache. Cached data can sometimes cause conflicts. Here’s how:
- Navigate to Elementor > Tools in your WordPress tableau de bord.
- Click on the “Regenerate CSS” and “Sync Library” buttons.
- Clear your browser cache for good measure.
This often restores functionality and can make a significant difference.
Deactivating Plugins and Themes
If clearing the cache doesn’t resolve the issue, the next step is to check for conflicts with plugins or themes:
- Temporarily deactivate all plugins except Elementor.
- If the error disappears, reactivate each plugin one by one to find the culprit.
- Consider switching to a default WordPress theme to rule out theme-related issues.
This method is effective; it allows you to zero in on what’s causing the error quickly.
Checking PHP Memory Limit
Another common cause of Server Error 500 is an insufficient PHP memory limit. To check and increase this limit:
- Access your site’s wp-config.php file via FTP.
- Add the line:
define('WP_MEMORY_LIMIT', '256M');
Increasing the memory limit can prevent crashes due to resource exhaustion, allowing Elementor to operate smoothly.
Taking these steps can often help you pinpoint and resolve the Server Error 500. Each method builds on the previous one, ensuring a thorough approach to troubleshooting. Keep moving forward; the solution is often just around the corner!
Advanced Solutions for Resolving Server Error 500
Having tried the basic troubleshooting steps, it’s time to delve into some advanced solutions that can help fix the persistent Server Error 500 in Elementor. These methods are crucial for users who find themselves still grappling with this issue.
Modifying .htaccess File
The .htaccess file controls how your server communicates with browsers. If it’s corrupted, you may encounter a Server Error 500. To fix this:
- Access your site via FTP and locate the .htaccess file.
- Create a backup before making any changes.
- Replace the contents with the default WordPress .htaccess code, which typically includes:
# BEGIN WordPress<IfModule mod_rewrite.c>
RewriteEngine On
RewriteBase /
RewriteRule ^index.php$ – [L]
RewriteCond %{REQUEST_FILENAME} !-f
RewriteCond %{REQUEST_FILENAME} !-d
RewriteRule . /index.php [L]
</IfModule>
# END WordPress
This can often restore functionality if the issue lies there.
Adjusting File Permissions
Another potential solution involves file permissions. Incorrect permissions can lead to access errors. Here’s a guideline:
- Use an FTP client to check the permissions.
- Ensure that folders are set to 755 and files to 644.
Adjusting permissions appropriately can eliminate permission-related Server Error 500 problems.
Updating WordPress et Elementor Versions
Finally, keeping everything updated can prevent compatibility issues. Follow these steps:
- Make sure you’re running the latest version of WordPress et Elementor.
- Regularly update all your plugins and themes to their latest versions.
Modern features and bug fixes can enhance compatibility, making your site more stable and less prone to errors.
Utilizing these advanced solutions can provide a more comprehensive approach to resolving Server Error 500. Each step plays a critical role in diagnosing and fixing possible sources of the problem, helping you regain control over your Elementor environment.
Seeking Additional Help and Support
Despite the best efforts in troubleshooting, you may find that Server Error 500 persists, necessitating help beyond personal fixes. Reaching out to external support resources can be invaluable in these situations.
Reaching Out to Hébergement Provider
Votre l'hébergement provider plays a critical role in your website’s functionality. When encountering persistent issues, don’t hesitate to reach out to them:
- Explain the error, including any troubleshooting steps you’ve taken.
- Ask if there are server-side issues or if the server logs indicate the problem’s source.
Most l'hébergement providers have technical support teams equipped to investigate issues that are beyond your control.
Consulting Elementor Support Forums
For more targeted help, Elementor’s official support forums can be a treasure trove of information:
- Search for similar cases; chances are someone else has faced the same issue.
- Post your question, including specific details about your error.
Elementor’s community is known for being helpful, and both experts and fellow users may provide valuable insights or solutions.
By utilizing these resources, you can enhance your chances of resolving Server Error 500 efficiently. These extra layers of support often help to shed light on problems you might not have considered, paving the way for a smoother experience with Elementor.
Conclusion and Final Tips
Resolving a Server Error 500 in Elementor can feel challenging, but with the right steps, it’s manageable. Let’s recap the key steps to help you remember what actions can be taken.
Recap of Key Steps
- Clear Elementor Cache: Start by clearing your cache to eliminate stored conflicts.
- Deactivate Plugins and Themes: Isolate issues by deactivating them one at a time.
- Check PHP Memory Limit: Increase it if necessary to allow for smoother operation.
- Modify .htaccess File & Adjust File Permissions: These technical tweaks often resolve server issues.
- Reach Out for Help: Don’t hesitate to contact your l'hébergement provider or consult Elementor support forums for additional guidance.
Proactive Measures to Prevent Server Error 500
To keep the Server Error 500 at bay in the future, consider taking these proactive measures:
- Regularly update your WordPress et Elementor along with all plugins and themes.
- Create backups frequently, so you can restore your site if issues arise.
- Monitor your website’s performance to catch potential problems early.
By remaining vigilant and following these best practices, you’ll set yourself up for success in maintaining a healthy Elementor environment. Staying prepared will help ensure that the creative process on your website flows smoothly without those frustrating interruptions.