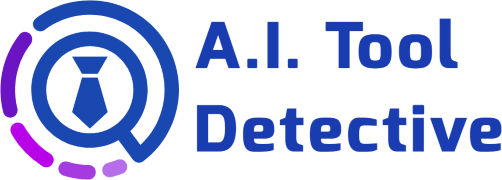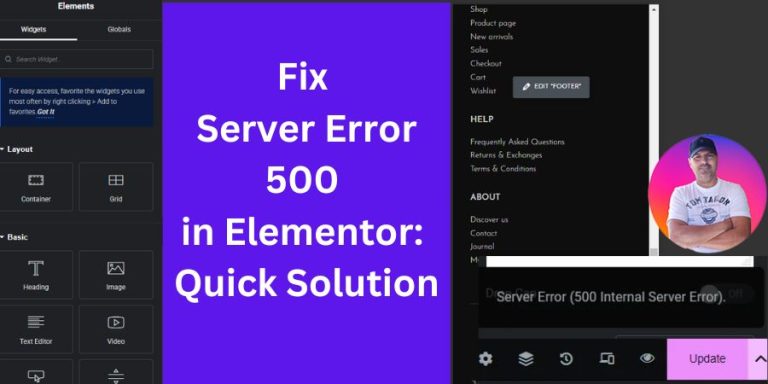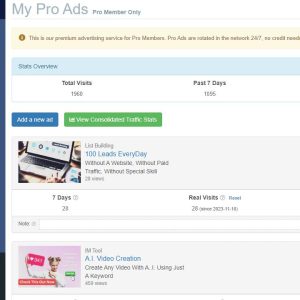Entendiendo el Error 500 del Servidor Elementor
Descripción general del error de servidor 500
El error de servidor 500, a menudo denominado "error interno del servidor", es uno de los errores más ambiguos pero comunes que WordPress Los usuarios se encuentran, especialmente cuando utilizan creadores de páginas como ElementorEste error significa que algo salió mal en el servidor, pero no indica exactamente qué. Es posible que los usuarios no puedan guardar los cambios en sus páginas, lo que puede resultar muy frustrante.
Causas comunes del error 500 del servidor
Comprender las posibles razones detrás de este error puede agilizar el proceso de resolución de problemas. A continuación, se indican algunas causas comunes:
- Plugins o temas incompatibles:A menudo, un complemento conflictivo o un tema desactualizado pueden interrumpir el funcionamiento de su sitio web.
- Exceder el límite de memoria de PHP:Cuando su sitio intenta utilizar más memoria que la asignada, puede ocurrir este error.
- Archivo .htaccess dañado:Si su archivo .htaccess está dañado, puede provocar errores en el servidor.
- Problemas de configuración del servidor:A veces, el alojamiento El servidor puede tener configuraciones erróneas que provoquen tales errores.
Identificar la causa raíz es el primer paso para resolver el error de servidor 500 de manera eficaz. Si alguna vez se encontró con este problema, no está solo y, con el enfoque correcto, seguramente podrá encontrar una solución.
Pasos para solucionar el error 500 del servidor
Cuando me encuentro con un error de servidor 500 al usar ElementorExisten varios pasos de solución de problemas que los usuarios pueden seguir para resolver el problema de manera eficaz. A continuación, se muestran algunos métodos comprobados que pueden ayudar a que su sitio vuelva a funcionar correctamente.
Claro Elementor Cache
Uno de los primeros pasos a seguir es limpiar el Elementor Caché. Los datos almacenados en caché a veces pueden causar conflictos. A continuación, se explica cómo:
- Navegar a Elementor > Herramientas en tu WordPress salpicadero.
- Haga clic en los botones “Regenerar CSS” y “Sincronizar biblioteca”.
- Limpia la memoria caché de tu navegador por si acaso.
A menudo, esto restaura la funcionalidad y puede marcar una diferencia significativa.
Desactivación de complementos y temas
Si borrar el caché no resuelve el problema, el siguiente paso es verificar si hay conflictos con complementos o temas:
- Desactivar temporalmente todos los complementos excepto Elementor.
- Si el error desaparece, reactive cada complemento uno por uno para encontrar al culpable.
- Considere cambiar a un valor predeterminado WordPress Tema para descartar problemas relacionados con el tema.
Este método es efectivo ya que permite identificar rápidamente la causa del error.
Comprobación del límite de memoria de PHP
Otra causa común del error de servidor 500 es un límite de memoria PHP insuficiente. Para comprobar y aumentar este límite:
- Acceda al archivo wp-config.php de su sitio a través de FTP.
- Añade la línea:
define('WP_MEMORY_LIMIT', '256M');
Aumentar el límite de memoria puede evitar fallas debido al agotamiento de recursos, lo que permite Elementor para funcionar sin problemas.
Seguir estos pasos puede ayudarle a identificar y resolver el error 500 del servidor. Cada método se basa en el anterior, lo que garantiza un enfoque exhaustivo para la resolución de problemas. Siga avanzando; ¡la solución suele estar a la vuelta de la esquina!
Soluciones avanzadas para resolver el error 500 del servidor
Después de haber probado los pasos básicos de solución de problemas, es hora de profundizar en algunas soluciones avanzadas que pueden ayudar a corregir el error persistente del servidor 500 en ElementorEstos métodos son cruciales para los usuarios que aún tienen que lidiar con este problema.
Modificar el archivo .htaccess
El archivo .htaccess controla la forma en que el servidor se comunica con los navegadores. Si está dañado, es posible que aparezca un error de servidor 500. Para solucionarlo:
- Acceda a su sitio a través de FTP y localice el archivo .htaccess.
- Cree una copia de seguridad antes de realizar cualquier cambio.
- Reemplace el contenido con el predeterminado WordPress Código .htaccess, que normalmente incluye:
# COMIENZA WordPress<IfModule mod_rewrite.c>
RewriteEngine activado
ReescrituraBase /
Regla de reescritura ^index.php$ – [L]
RewriteCond %{NOMBRE_DE_ARCHIVO_DE_SOLICITUD} !-f
RewriteCond %{NOMBRE_DE_ARCHIVO_DE_SOLICITUD} !-d
Regla de reescritura . /index.php [L]
</IfModule>
# FIN WordPress
A menudo, esto puede restaurar la funcionalidad si el problema radica allí.
Ajuste de permisos de archivos
Otra posible solución tiene que ver con los permisos de archivos. Los permisos incorrectos pueden provocar errores de acceso. A continuación, se ofrece una guía:
- Utilice un cliente FTP para comprobar los permisos.
- Asegúrese de que las carpetas estén configuradas en 755 y los archivos en 644.
Ajustar los permisos de forma adecuada puede eliminar los problemas de Error de servidor 500 relacionados con los permisos.
Actualizando WordPress y Elementor Versiones
Por último, mantener todo actualizado puede evitar problemas de compatibilidad. Siga estos pasos:
- Asegúrese de estar ejecutando la última versión de WordPress y Elementor.
- Actualice periódicamente todos sus complementos y temas a sus últimas versiones.
Las funciones modernas y las correcciones de errores pueden mejorar la compatibilidad, haciendo que su sitio sea más estable y menos propenso a errores.
El uso de estas soluciones avanzadas puede proporcionar un enfoque más integral para resolver el error de servidor 500. Cada paso juega un papel fundamental en el diagnóstico y la reparación de las posibles fuentes del problema, lo que le ayudará a recuperar el control de su sistema. Elementor ambiente.
Buscando ayuda y apoyo adicional
A pesar de los mejores esfuerzos para solucionar el problema, es posible que el error de servidor 500 persista y necesite ayuda más allá de las soluciones personales. Ponerse en contacto con recursos de soporte externos puede resultar muy útil en estas situaciones.
Extendiendo la mano a Alojamiento Proveedor
Su alojamiento El proveedor juega un papel fundamental en la funcionalidad de su sitio web. Si encuentra problemas persistentes, no dude en comunicarse con ellos:
- Explique el error, incluidos los pasos de solución de problemas que haya realizado.
- Pregunte si hay problemas del lado del servidor o si los registros del servidor indican la fuente del problema.
Mayoría alojamiento Los proveedores cuentan con equipos de soporte técnico equipados para investigar problemas que están fuera de su control.
Consultante Elementor Foros de soporte
Para obtener ayuda más específica, ElementorLos foros de soporte oficiales de pueden ser un tesoro de información:
- Busque casos similares; es probable que alguien más haya enfrentado el mismo problema.
- Publique su pregunta, incluyendo detalles específicos sobre su error.
ElementorLa comunidad de es conocida por ser útil, y tanto los expertos como otros usuarios pueden aportar información o soluciones valiosas.
Al utilizar estos recursos, puede mejorar sus posibilidades de resolver el error de servidor 500 de manera eficiente. Estas capas adicionales de soporte a menudo ayudan a arrojar luz sobre problemas que quizás no haya considerado, allanando el camino para una experiencia más fluida con Elementor.
Conclusión y consejos finales
Cómo resolver un error de servidor 500 Elementor Puede parecer un desafío, pero si se toman las medidas adecuadas, es posible manejarlo. Repasemos los pasos clave para recordar qué acciones se pueden tomar.
Resumen de los pasos clave
- Claro Elementor Cache:Comience por borrar su caché para eliminar los conflictos almacenados.
- Desactivar complementos y temas:Aísle los problemas desactivándolos uno a la vez.
- Comprobar el límite de memoria de PHP:Auméntalo si es necesario para permitir un funcionamiento más suave.
- Modificar el archivo .htaccess y ajustar los permisos del archivo:Estos ajustes técnicos a menudo resuelven problemas del servidor.
- Busque ayuda:No dude en ponerse en contacto con su alojamiento proveedor o consultar Elementor foros de soporte para obtener orientación adicional.
Medidas proactivas para prevenir el error 500 del servidor
Para evitar el error de servidor 500 en el futuro, considere tomar estas medidas proactivas:
- Regularmente Actualiza tu WordPress y Elementor junto con todos los complementos y temas.
- Crear copias de seguridad con frecuencia, para que pueda restaurar su sitio si surgen problemas.
- Supervise el rendimiento de su sitio web para detectar posibles problemas de forma temprana.
Si se mantiene alerta y sigue estas prácticas recomendadas, se preparará para el éxito en el mantenimiento de una dieta saludable. Elementor Medio ambiente. Estar preparado ayudará a garantizar que el proceso creativo en su sitio web fluya sin problemas y sin interrupciones frustrantes.